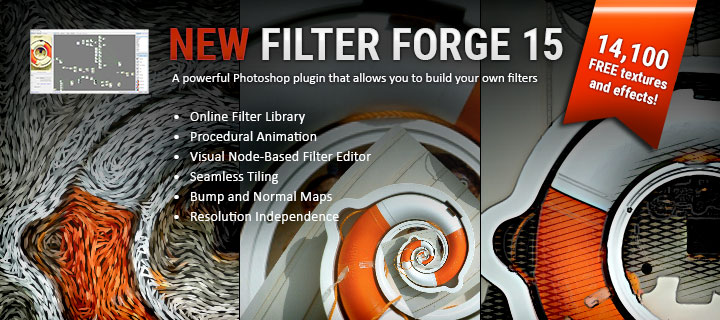In this step by step tutorial I go over the technical aspects of how to create characters and morphs for Daz Studio figures.
- How to properly export meshes out of Daz Studio for morph creation using GoZ.
- The basics of when to, and when not to, Reverse Deformations.
- How I like to prepare Genesis 3 figures for sculpting using groups, masks, layers and Dynamic Subdiv.
- GoZ and Morph Loader Pro settings when sending meshes back to Daz Studio.
- How to create new morphs, update existing morphs and reverse deformations out of morphs.
- How to configure morphs inside Daz Studio and change their presentation.
- And finally, how to save your morphs so they’ll be available every time you open Daz Studio.
The first 3 parts of this learning path are specific to ZBrush. I go over how to use GoZ to handle transferring meshes back and forth between Daz Studio and Zbrush. And, a few tips to hopefully make your sculpting experience easier and more productive.
I also have step by step tutorials on how to export meshes out of Daz Studio as an .obj so you can create morphs in your modeling application of choice, and then how to import the meshes back into Daz Studio with Morph Loader Pro to create morphs out of them.
I would like to point out, you can also use these same techniques to create custom morphs for clothing, hair, and props!
I put a lot of effort into trying to make this tutorial comprehensive, yet concise, with the goal of creating a solid tutorial that’s easy to follow. If you notice anything that doesn’t make sense, is unclear, any typos, or have any suggestions, I would truly appreciate it if you let me know! E-mail me at Landon@LayLo3D.com.
Thanks, and lets get started!
Part 1: Send Mesh From Daz Studio to ZBrush using GoZ
This is Part 1 of my Learning Path:
Creating Characters and Morphs for Daz 3D Figures Using ZBrush & GoZ
To start off this tutorial, I recommend and assume you’ll be starting with an empty scene. Now, within Daz Studio, load the Genesis 3 Figure into the empty scene.
Daz Studio to ZBrush via GoZ
If you are having issues with GoZ or prefer to export and import as an .obj, please see my other tutorial: Creating Morphs For Daz Studio Figures – Exporting as .obj.
- Configure exported deformations
- Send to ZBrush
- GoZ Export Options
With the Genesis 3 figure loaded in the scene and selected, open your Parameters tab, click the Currently Used selection bar, and set both the Mouth Realism HD and Navel Morphs to 0.
This step isn’t necessary if you uncheck “Export with deformations” within the GoZ Export Settings (see below).
![]() Go to File > Send to ZBrush… or click the GoZ button on the UI (it’s location may vary depending on how your UI is configured).
Go to File > Send to ZBrush… or click the GoZ button on the UI (it’s location may vary depending on how your UI is configured).

- Make sure export at current resolution is unchecked (if you export at a higher resolution, you will not be able to import the morph back in, unless you’re a Daz PA).
- Export with or without deformations? Read Below:
If you’re planning on using them only for personal projects, you can export any combination of morphs you would like and use as a starting point for your sculpting. Just remember, you won’t be able to sell them or give them away!
Once you decide whether or not to export out Genesis 3 with deformations, click Accept.
Once ZBrush loads Genesis 3 will be loaded as the selected tool. Click and drag on the canvas to draw out the model (if ZBrush was already opened before using GoZ, the model may already be drawn out on the canvas).
Part 2: How I Prepare Genesis 3 for Sculpting Inside ZBrush, Plus a Couple Tips
This is Part 2 of my Learning Path:
Creating Characters and Morphs for Daz 3D Figures Using ZBrush & GoZ
Previous Step: Daz Studio to ZBrush with GoZ
or Export .obj From Daz Studio to any Modeling App
Preparing the Figure for Sculpting
- Draw out Genesis 3 on the canvas, if you haven’t already.
- Creating Morphs for Daz 3D Figures: GoZ to ZBrush
- Creating Characters and Morphs for Daz 3D Figures: Export .obj to any Modeling App
- Make sure you’re in Edit mode (hotkey T).
If you need help importing Genesis 3, refer to:
or
Preparing to Create Body Morphs
Fortunately, sculpting on the body doesn’t really require any pre-setup. I just want to point out the fingernails and toenails are separate meshes, that way you’re aware and can use the masking techniques described below to assist you when working on the hands and feet, if necessary.
Preparing to Create Head Morphs
Masking Certain Features
I like to be able to easily mask off certain features of the face to avoid distorting those that I didn’t intend on; mainly the eyes and sometimes the teeth. Since eyes are typically always at least mostly round, I like to mask them off while I do most my sculpting on the face and then deal with them when I’m basically done.
Depending on how much you plan on changing the jaw and mouth, you may also want to mask off the teeth and deal with them at the end as well. Sometimes they’ll move appropriately with the jaw when left unmasked.
Here’s my method for masking them off
- Turn on Draw Polyframe
I find it easier to have visual feedback as I go through the steps, so I like to turn on Polyframe (hotkey Shift+F).
- Group similar features
- On the tool palette, Expand the Polygroups Palette.
- Click Auto Groups to group individual features of the mesh into separate groups.
- Click Merge Similar Groups. This will merge symmetrical features into one group, grouping the eyes together, the top lashes together, the bottom lashes together, etc.

- CTRL+Shift+Click any part of the main body’s mesh to hide everything except the body.
- CTRL+Shift+Click+ drag on the background to invert the visibility.
- CTRL+Shift+Click+ drag and draw out a box around the teeth. This will set the teeth as the only visible objects.
- Click Group Visible. This will group all the teeth together as a separate group.
- CTRL+Shift+Click the canvas to unhide everything.
- CTRL+Shift+Click any part of the main body mesh to hide everything except the body again.
- CTRL+Shift+Click+ drag on the background to invert the visibility again.
- CTRL+Shift+Click everything you want to leave unmasked (it will toggle visibility by group, meaning both upper lashes will be hidden when you click on one of them). I usually click the upper lashes, lower lashes and the lower lash line.
- CTRL+Click the canvas to invert the mask. This will mask off everything that is visible, even though nothing was masked prior to this step.
- CTRL+Shift+Click the canvas once again to unhide everything.
Sometimes some of the teeth will get grouped with the eye lashes, so we’ll manually group them together to be on the safe side.
If you want to mask off the teeth as well as the eyes, leave them visible at this point, otherwise click on one of them.
At this point you should have something that looks like this (your polygroups may be different colors).
Congratulations, you now have your masking set up! You can turn off Draw Polyframe now if you want.
Pro Tip, Use Layers!
Now before you start sculpting away, I highly recommend using layers!
Some people like to create all their layers before they even start sculpting, then select them as they go when they plan on sculpting on each feature. The point is to figure out a system that works well for you.
- First create a Base Layer and name it.
Don’t record any sculpting on this layer, save it as is just in case you ever need it.
- Expand the Layers Pallette.
- Click the New Layer button.
- Click the Name Button and type in Base

- With the Layers Pallette still expanded.
- Click the New Layer button.
- Click the Name Button and type in Nose 01 (or whatever you want).
- Make sure Record is on.
This may come in handy as you’re fine tuning your sculpts.
- Click the 1 that’s directly to the left of the name of the Layer (when you hover you mouse over it) and enter a value between 0 and 1, or use the slider below the name.
Pro Tip, Dynamic Subdivision
Since you’re working off the base mesh inside ZBrush, you’ll probably want to know what your morphs will actually look like once they’re loaded into Daz Studio and subdivided. You can always send the mesh back and forth between ZBrush and Daz Studio to check your progress (which I recommend doing every now and then anyway, to check your progress by seeing what it looks like rendered), but there’s another way. You can also use Dynamic Subdiv to see what the mesh will look like when subdivided without actually subdividing the mesh, that way you get to see the results, but will still be able to send it back to Daz Studio as a morph!
You can also leave it on as you sculpt!
- Expand the Geometry palette.
- Expand the Dynamic Subdiv options.
- Turn it on by clicking the Dynamic button.
- Set the SmoothSubdiv value between 0 and 2 (there’s not really any point setting it higher than 2).

- 1 is the Daz Studio default for the viewport.
- 2 is the Daz Studio default for rendering.
Part 3: Send Mesh Back to Daz Studio From ZBrush using GoZ
This is Part 3 of my Learning Path:
Creating Characters and Morphs for Daz 3D Figures Using ZBrush & GoZ
Now that you’re done creating your magnificent morph(s), it’s time to make them available inside Daz Studio!
ZBrush to Daz Studio via GoZ
- Click the GoZ button located on the tool Palette

- When the GoZ Import Options dialog pops up, toggle “Update an existing object.”
- Make sure the proper figure is selected in the drop-down menu (probably Genesis 3).
- Click accept.
- Make sure “Update Geometry” is checked.
- “Create Morph” is toggled.
- Give your morph a name.
- Set the group path.
- Overwrite Existing Morph?
- Leave unchecked – If this is your first time sending the morph to Daz Studio, or you want to create a new, separate morph.
- Check the box – If you want to update a morph you already sent to Daz Studio.

The Group Path determines where the morph will be found within the Genesis Figure’s Parameters hierarchy; it can also be set and/or changed later.
I usually leave it set to “ZBrush” to make my morphs easy to find, and then change it once I’m happy with them (I explain how in this post).
Make sure the name is the same as the morph you want to update.

I explained what this means and why it may be necessary in this post: “Creating Characters and Morphs for Daz 3D Figures: Daz Studio to ZBrush with GoZ”
Make sure inside Daz Studio that all the morphs you need to reverse out are dialed in at the same values you exported them out at (this will need to be done before using GoZ from ZBrush.
- Click Advanced
- Expand the ZBrush Morph parameters by double clicking or clicking the arrow to the left.
- Right click on the value field next to “Reverse Deformations” and select “Yes.”
Your morph should now be loaded into Daz Studio. Find it in the parameters tab, under the Property Group you specified.
Part 4: Configuring Morph Properties and How to Make the Dials Look Pretty
This is Part 4 of my Learning Paths:
Creating Characters and Morphs for Daz 3D Figures Using ZBrush & GoZ
and
Creating Characters and Morphs for Daz 3D Figures (Software Independent).
Previous Step: ZBrush to Daz Studio with GoZ
or Import .obj into Daz Studio with Morph Loader Pro (Software Independent)
Configuring Morph Properties
Once your morph is loaded into Daz Studio, you may want to configure its properties, change where in the parameters hierarchy it is located, etc. This is how:
- Locate Your Morph
Your more will appear in the Genesis 3 hierarchy tree where ever you told it to in the previous steps (by setting the Property Group value).
- Select the Genesis 3 Figure.
- Expand the Parameters Tab.
- Navigate to the appropriate Property Group.
For my example, I set the Property Group to “ZBrush” and the name of the morph to “Liz Head 2.0.”
- Name: This is what the file name will be called when the morph is saved (typically, full head morphs start with FHM, full body morphs start with FBM, and partial body morphs start with PBM).
- Label: This is the name of the morph that will be shown inside Daz Studio’s parameters pane.
- Path: This is where you set where in the Parameters hierarchy your morph will be found.
- Type: This is a field that Daz Studio uses for certain organizational processes and can be ignored by the average user. Modifier/Shape is fine for most scenarios. PAs will sometimes change the type for Joint Corrective morphs, etc.
- Color A, Color B, and Card: These are all relatively self-explanatory through a little experimentation. Use them to change the presentation of your morph.
- Icon: To be honest, I’m not sure what this changes, but it’s commonly left at the default of None.
- Most of the other settings are pretty much self-explanatory.
- Auto-Follow is best left checked, I can’t think of a scenario where you would want to uncheck it, off the top of my head. It basically tells figure assets, like clothing and hair to follow the morph, so they’ll in most cases fit better.
- The bottom three tabs: Sub-Components, Controllers, and Keys are advanced settings and usually only messed with during content creation beyond what the average user will usually require for most of their figure customization.

A lot of times for FHMs and FBMs you’ll want to set the Min value to 0.
Next: Saving your Morph(s)
Part 5: Saving your Morph(s)
This is Part 5 of my Learning Paths:
Creating Characters and Morphs for Daz 3D Figures Using ZBrush & GoZ
and
Creating Characters and Morphs for Daz 3D Figures (Software Independent).
Previous Step: Configuring Morph Properties
Now that you have your morph all set up in Daz Studio, you need to save it if you want it to be there next time you fire up Daz Studio.
- Make sure the morph is at 0
- Save the Morph Asset
- Select the Morph(s) to be Saved
- Set the Asset Directory
- Vendor Name & Product Name
- Click Accept, once you have everything configured the way you want.
This will ensure that it won’t be dialed in every time you load in Genesis 3.
Go to File > Save As > Support Asset > Morph Asset(s).

Following the same hierarchy you set in the previous steps select the morph(s) you created and want to save. It is VERY important you select your morph(s) and only your morph(s). Or, you may accidently overwrite some other morphs and have to re-install a bunch of products to fix the damage (it has happened to a lot of people, including Daz PAs).
I like to save all my creations in a separate Daz Studio Library than the one I install all my content into using DIM (if you haven’t already, you may have to add the Library using the Content Directory Manager within Daz Studio’s preferences). I feel it’s a little bit safer and helpful with content creation.
These two fields will determine the folder structure that Daz Studio will use when saving your morph. The folder hierarchy will end up like this when saving a G3F morph:
Your Selected Daz Studio Library\data\DAZ 3D\Genesis 3\Female\Morphs\Vendor Name\Product Name\Name of the Morph.dsf
Congratulations! You have now officially created your own custom morhp(s) that will still be there next time you open Daz Studio!
Using the steps outlined in this Learning Path, you can create morphs for clothing, hair and props too!
Part 6: Editing/Fixing Morph(s) – How to Remove Unwanted Vertices From Morph(s)
In this video I show how to remove vertices from a morphs influence. This can be useful if you want to break a morph in separate individual morphs by body part, accidentally tweak a part of an object you didn’t mean to, or to break a full body morph into separate head and body morphs.
Skill Level: Intermediate/Advanced
Part 7: Rigging Custom Characters – Adjust Rigging to Shape
In this video I show how to quickly and easily rig custom sculpted characters using Daz Studio’s Adjust Rigging to shape tool. You can also use this technique to adjust rigging for morphs as well.