This is Part 4 of my Learning Paths:
Creating Characters and Morphs for Daz 3D Figures Using ZBrush & GoZ
and
Creating Characters and Morphs for Daz 3D Figures (Software Independent).
Previous Step: ZBrush to Daz Studio with GoZ
or Import .obj into Daz Studio with Morph Loader Pro (Software Independent)
Configuring Morph Properties
Once your morph is loaded into Daz Studio, you may want to configure its properties, change where in the parameters hierarchy it is located, etc. This is how:
- Locate Your Morph
Your more will appear in the Genesis 3 hierarchy tree where ever you told it to in the previous steps (by setting the Property Group value).
- Select the Genesis 3 Figure.
- Expand the Parameters Tab.
- Navigate to the appropriate Property Group.
For my example, I set the Property Group to “ZBrush” and the name of the morph to “Liz Head 2.0.”
- Name: This is what the file name will be called when the morph is saved (typically, full head morphs start with FHM, full body morphs start with FBM, and partial body morphs start with PBM).
- Label: This is the name of the morph that will be shown inside Daz Studio’s parameters pane.
- Path: This is where you set where in the Parameters hierarchy your morph will be found.
- Type: This is a field that Daz Studio uses for certain organizational processes and can be ignored by the average user. Modifier/Shape is fine for most scenarios. PAs will sometimes change the type for Joint Corrective morphs, etc.
- Color A, Color B, and Card: These are all relatively self-explanatory through a little experimentation. Use them to change the presentation of your morph.
- Icon: To be honest, I’m not sure what this changes, but it’s commonly left at the default of None.
- Most of the other settings are pretty much self-explanatory.
- Auto-Follow is best left checked, I can’t think of a scenario where you would want to uncheck it, off the top of my head. It basically tells figure assets, like clothing and hair to follow the morph, so they’ll in most cases fit better.
- The bottom three tabs: Sub-Components, Controllers, and Keys are advanced settings and usually only messed with during content creation beyond what the average user will usually require for most of their figure customization.

A lot of times for FHMs and FBMs you’ll want to set the Min value to 0.

















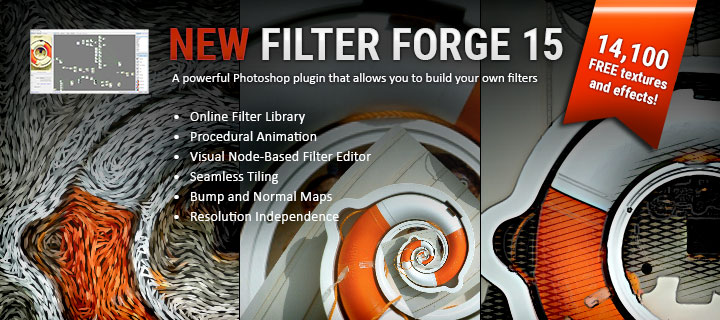

Hi, first of all, thanks for the tutorials. I have a question/problem: some morphs require readjustment of the rigging, but the facial rig always messes up when I try to do it automatically. This was a problem in G3 and persists in G8. Or I’m doing something wrong. Namely, the bones that control different parts of eyes (they didn’t exist in previous versions) get messed up. When I adjust the rigging and freeze erc, changing the dial makes them rotate like crazy and not at all point in he direction they should. Could you explain how it should be done properly?
Have you watched my Adjust Rigging to Shape video? In the video I show how I usually use the adjust rigging to shape tool. But, it sounds like you most likely have “Adjust Orientation” checked when running adjust rigging to shape, try leaving it unchecked.
Let me know if that helps out or not.
Yes, I was adjusting the joint orientation. It “helps” when I uncheck it, as in no crazy rotation afterwards. Except the joints don’t position themselves the way I need them and I have to adjust them manually. I was hoping it was just me doing something wrong, but I guess it’s a bug 🙁
Sorry, I meant to respond to this sooner. You can run adjust rigging to shape more than once, just run it once with everything you want oriented and the box checked then run it again with the stuff you don’t want oriented and the box unchecked.