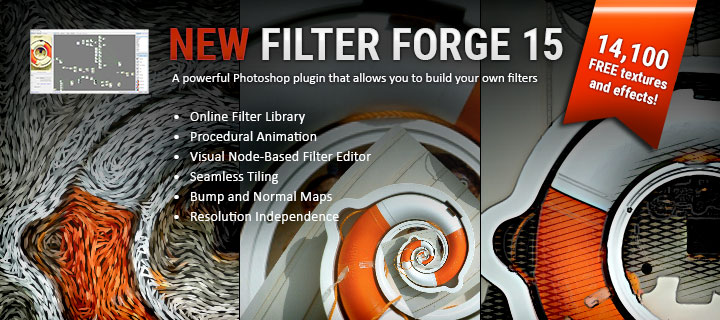This is Part 3 of my Learning Path:
Creating Characters and Morphs for Daz 3D Figures Using ZBrush & GoZ
Now that you’re done creating your magnificent morph(s), it’s time to make them available inside Daz Studio!
ZBrush to Daz Studio via GoZ
- Click the GoZ button located on the tool Palette

- When the GoZ Import Options dialog pops up, toggle “Update an existing object.”
- Make sure the proper figure is selected in the drop-down menu (probably Genesis 3).
- Click accept.
- Make sure “Update Geometry” is checked.
- “Create Morph” is toggled.
- Give your morph a name.
- Set the group path.
- Overwrite Existing Morph?
- Leave unchecked – If this is your first time sending the morph to Daz Studio, or you want to create a new, separate morph.
- Check the box – If you want to update a morph you already sent to Daz Studio.

The Group Path determines where the morph will be found within the Genesis Figure’s Parameters hierarchy; it can also be set and/or changed later.
I usually leave it set to “ZBrush” to make my morphs easy to find, and then change it once I’m happy with them (I explain how in this post).
Make sure the name is the same as the morph you want to update.

I explained what this means and why it may be necessary in this post: “Creating Characters and Morphs for Daz 3D Figures: Daz Studio to ZBrush with GoZ”
Make sure inside Daz Studio that all the morphs you need to reverse out are dialed in at the same values you exported them out at (this will need to be done before using GoZ from ZBrush.
- Click Advanced
- Expand the ZBrush Morph parameters by double clicking or clicking the arrow to the left.
- Right click on the value field next to “Reverse Deformations” and select “Yes.”
Your morph should now be loaded into Daz Studio. Find it in the parameters tab, under the Property Group you specified.