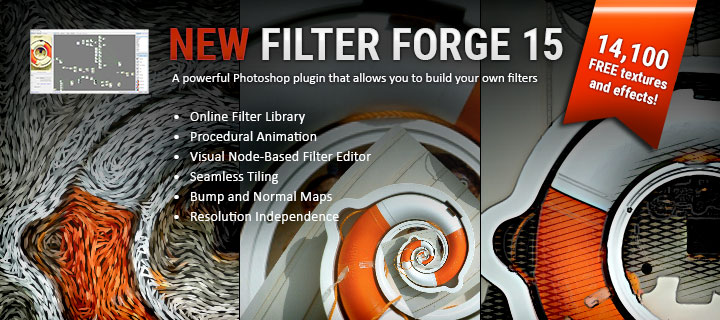Preparing the Figure for Sculpting
- Draw out Genesis 3 on the canvas, if you haven’t already.
If you need help importing Genesis 3, refer to:
- Make sure you’re in Edit mode (hotkey T).
I like to keep my head and body morphs as two separate project files. I find it makes it easier to manage my layers and helps keep me from accidently creating deformations on the body that I don’t want included with the head morph. This is just a personal preference; however, you will want to make sure to keep your body morphs and head morphs separate from each other (either by using two separate project files, or by using separate layers). This will give you more control inside Daz Studio and will create a better product, whether for personal or commercial use (but you can do whatever you want, just don’t say I didn’t warn you).
Preparing to Create Body Morphs
Fortunately, sculpting on the body doesn’t really require any pre-setup. I just want to point out the fingernails and toenails are separate meshes, that way you’re aware and can use the masking techniques described below to assist you when working on the hands and feet, if necessary.
Preparing to Create Head Morphs
Masking Certain Features
I like to be able to easily mask off certain features of the face to avoid distorting those that I didn’t intend on; mainly the eyes and sometimes the teeth. Since eyes are typically always at least mostly round, I like to mask them off while I do most my sculpting on the face and then deal with them when I’m basically done.
Depending on how much you plan on changing the jaw and mouth, you may also want to mask off the teeth and deal with them at the end as well. Sometimes they’ll move appropriately with the jaw when left unmasked.
Here’s my method for masking them off
- Turn on Draw Polyframe
I find it easier to have visual feedback as I go through the steps, so I like to turn on Polyframe (hotkey Shift+F).
- Group similar features

- On the tool palette, Expand the Polygroups Palette.
- Click Auto Groups to group individual features of the mesh into separate groups.
- Click Merge Similar Groups. This will merge symmetrical features into one group, grouping the eyes together, the top lashes together, the bottom lashes together, etc.
Set up your Masking
- CTRL+Shift+Click any part of the main body’s mesh to hide everything except the body.
- CTRL+Shift+Click+ drag on the background to invert the visibility.
- CTRL+Shift+Click+ drag and draw out a box around the teeth. This will set the teeth as the only visible objects.
Sometimes some of the teeth will get grouped with the eye lashes, so we’ll manually group them together to be on the safe side.
- Click Group Visible. This will group all the teeth together as a separate group.
- CTRL+Shift+Click the canvas to unhide everything.
- CTRL+Shift+Click any part of the main body mesh to hide everything except the body again.
- CTRL+Shift+Click+ drag on the background to invert the visibility again.
- CTRL+Shift+Click everything you want to leave unmasked (it will toggle visibility by group, meaning both upper lashes will be hidden when you click on one of them). I usually click the upper lashes, lower lashes and the lower lash line.
If you want to mask off the teeth as well as the eyes, leave them visible at this point, otherwise click on one of them.
- CTRL+Click the canvas to invert the mask. This will mask off everything that is visible, even though nothing was masked prior to this step.
- CTRL+Shift+Click the canvas once again to unhide everything.
At this point you should have something that looks like this (your polygroups may be different colors).

Congratulations, you now have your masking set up! You can turn off Draw Polyframe now if you want.
Pro Tip, Use Layers!
Now before you start sculpting away, I highly recommend using layers!
I like to create layers as I go for each feature I will be sculpting on. For example, if I want to start sculpting on the nose, I create a new layer and name it Nose 01, and record all the sculpting I plan on doing to the nose, at that point in time, to that layer. I do this for every feature as I go along, then when I get back to the nose, I create a new layer and name it Nose 02. You can also go back to the original nose layer and record more sculpting to it if you prefer, or be more specific with your layers and create layers like Nose Width, Nose Height, Nostrils, etc.
Some people like to create all their layers before they even start sculpting, then select them as they go when they plan on sculpting on each feature. The point is to figure out a system that works well for you.
- First create a Base Layer and name it.
Don’t record any sculpting on this layer, save it as is just in case you ever need it.

- Expand the Layers Pallette.
- Click the New Layer button.
- Click the Name Button and type in Base
Now let’s create our first layer for sculpting
- With the Layers Pallette still expanded.
- Click the New Layer button.
- Click the Name Button and type in Nose 01 (or whatever you want).
- Make sure Record is on.
Sculpt away (don’t forget to make sure X symmetry is on, unless you’re going for asymmetry)!
You can also change the strength of each layer
This may come in handy as you’re fine tuning your sculpts.
- Click the 1 that’s directly to the left of the name of the Layer (when you hover you mouse over it) and enter a value between 0 and 1, or use the slider below the name.
Pro Tip, Dynamic Subdivision
Since you’re working off the base mesh inside ZBrush, you’ll probably want to know what your morphs will actually look like once they’re loaded into Daz Studio and subdivided. You can always send the mesh back and forth between ZBrush and Daz Studio to check your progress (which I recommend doing every now and then anyway, to check your progress by seeing what it looks like rendered), but there’s another way. You can also use Dynamic Subdiv to see what the mesh will look like when subdivided without actually subdividing the mesh, that way you get to see the results, but will still be able to send it back to Daz Studio as a morph!
You can also leave it on as you sculpt!

- Expand the Geometry palette.
- Expand the Dynamic Subdiv options.
- Turn it on by clicking the Dynamic button.
- Set the SmoothSubdiv value between 0 and 2 (there’s not really any point setting it higher than 2).
- 1 is the Daz Studio default for the viewport.
- 2 is the Daz Studio default for rendering.
![]() Go to File > Send to ZBrush… or click the GoZ button on the UI (it’s location may vary depending on how your UI is configured).
Go to File > Send to ZBrush… or click the GoZ button on the UI (it’s location may vary depending on how your UI is configured).