In this step by step tutorial I go over the technical aspects of how to create characters and morphs for Daz Studio figures.
- How to properly export meshes out of Daz Studio for morph creation using GoZ.
- The basics of when to, and when not to, Reverse Deformations.
- How I like to prepare Genesis 3 figures for sculpting using groups, masks, layers and Dynamic Subdiv.
- GoZ and Morph Loader Pro settings when sending meshes back to Daz Studio.
- How to create new morphs, update existing morphs and reverse deformations out of morphs.
- How to configure morphs inside Daz Studio and change their presentation.
- And finally, how to save your morphs so they’ll be available every time you open Daz Studio.
The first 3 parts of this learning path are specific to ZBrush. I go over how to use GoZ to handle transferring meshes back and forth between Daz Studio and Zbrush. And, a few tips to hopefully make your sculpting experience easier and more productive.
I also have step by step tutorials on how to export meshes out of Daz Studio as an .obj so you can create morphs in your modeling application of choice, and then how to import the meshes back into Daz Studio with Morph Loader Pro to create morphs out of them.
I would like to point out, you can also use these same techniques to create custom morphs for clothing, hair, and props!
I put a lot of effort into trying to make this tutorial comprehensive, yet concise, with the goal of creating a solid tutorial that’s easy to follow. If you notice anything that doesn’t make sense, is unclear, any typos, or have any suggestions, I would truly appreciate it if you let me know! E-mail me at Landon@LayLo3D.com.
Thanks, and lets get started!
Part 1: Send Mesh From Daz Studio to ZBrush using GoZ
This is Part 1 of my Learning Path:
Creating Characters and Morphs for Daz 3D Figures Using ZBrush & GoZ
To start off this tutorial, I recommend and assume you’ll be starting with an empty scene. Now, within Daz Studio, load the Genesis 3 Figure into the empty scene.
Daz Studio to ZBrush via GoZ
If you are having issues with GoZ or prefer to export and import as an .obj, please see my other tutorial: Creating Morphs For Daz Studio Figures – Exporting as .obj.
- Configure exported deformations
- Send to ZBrush
- GoZ Export Options
With the Genesis 3 figure loaded in the scene and selected, open your Parameters tab, click the Currently Used selection bar, and set both the Mouth Realism HD and Navel Morphs to 0.
This step isn’t necessary if you uncheck “Export with deformations” within the GoZ Export Settings (see below).
![]() Go to File > Send to ZBrush… or click the GoZ button on the UI (it’s location may vary depending on how your UI is configured).
Go to File > Send to ZBrush… or click the GoZ button on the UI (it’s location may vary depending on how your UI is configured).

- Make sure export at current resolution is unchecked (if you export at a higher resolution, you will not be able to import the morph back in, unless you’re a Daz PA).
- Export with or without deformations? Read Below:
If you’re planning on using them only for personal projects, you can export any combination of morphs you would like and use as a starting point for your sculpting. Just remember, you won’t be able to sell them or give them away!
Once you decide whether or not to export out Genesis 3 with deformations, click Accept.
Once ZBrush loads Genesis 3 will be loaded as the selected tool. Click and drag on the canvas to draw out the model (if ZBrush was already opened before using GoZ, the model may already be drawn out on the canvas).
Part 2: How I Prepare Genesis 3 for Sculpting Inside ZBrush, Plus a Couple Tips
This is Part 2 of my Learning Path:
Creating Characters and Morphs for Daz 3D Figures Using ZBrush & GoZ
Previous Step: Daz Studio to ZBrush with GoZ
or Export .obj From Daz Studio to any Modeling App
Preparing the Figure for Sculpting
- Draw out Genesis 3 on the canvas, if you haven’t already.
- Creating Morphs for Daz 3D Figures: GoZ to ZBrush
- Creating Characters and Morphs for Daz 3D Figures: Export .obj to any Modeling App
- Make sure you’re in Edit mode (hotkey T).
If you need help importing Genesis 3, refer to:
or
Preparing to Create Body Morphs
Fortunately, sculpting on the body doesn’t really require any pre-setup. I just want to point out the fingernails and toenails are separate meshes, that way you’re aware and can use the masking techniques described below to assist you when working on the hands and feet, if necessary.
Preparing to Create Head Morphs
Masking Certain Features
I like to be able to easily mask off certain features of the face to avoid distorting those that I didn’t intend on; mainly the eyes and sometimes the teeth. Since eyes are typically always at least mostly round, I like to mask them off while I do most my sculpting on the face and then deal with them when I’m basically done.
Depending on how much you plan on changing the jaw and mouth, you may also want to mask off the teeth and deal with them at the end as well. Sometimes they’ll move appropriately with the jaw when left unmasked.
Here’s my method for masking them off
- Turn on Draw Polyframe
I find it easier to have visual feedback as I go through the steps, so I like to turn on Polyframe (hotkey Shift+F).
- Group similar features
- On the tool palette, Expand the Polygroups Palette.
- Click Auto Groups to group individual features of the mesh into separate groups.
- Click Merge Similar Groups. This will merge symmetrical features into one group, grouping the eyes together, the top lashes together, the bottom lashes together, etc.

- CTRL+Shift+Click any part of the main body’s mesh to hide everything except the body.
- CTRL+Shift+Click+ drag on the background to invert the visibility.
- CTRL+Shift+Click+ drag and draw out a box around the teeth. This will set the teeth as the only visible objects.
- Click Group Visible. This will group all the teeth together as a separate group.
- CTRL+Shift+Click the canvas to unhide everything.
- CTRL+Shift+Click any part of the main body mesh to hide everything except the body again.
- CTRL+Shift+Click+ drag on the background to invert the visibility again.
- CTRL+Shift+Click everything you want to leave unmasked (it will toggle visibility by group, meaning both upper lashes will be hidden when you click on one of them). I usually click the upper lashes, lower lashes and the lower lash line.
- CTRL+Click the canvas to invert the mask. This will mask off everything that is visible, even though nothing was masked prior to this step.
- CTRL+Shift+Click the canvas once again to unhide everything.
Sometimes some of the teeth will get grouped with the eye lashes, so we’ll manually group them together to be on the safe side.
If you want to mask off the teeth as well as the eyes, leave them visible at this point, otherwise click on one of them.
At this point you should have something that looks like this (your polygroups may be different colors).
Congratulations, you now have your masking set up! You can turn off Draw Polyframe now if you want.
Pro Tip, Use Layers!
Now before you start sculpting away, I highly recommend using layers!
Some people like to create all their layers before they even start sculpting, then select them as they go when they plan on sculpting on each feature. The point is to figure out a system that works well for you.
- First create a Base Layer and name it.
Don’t record any sculpting on this layer, save it as is just in case you ever need it.
- Expand the Layers Pallette.
- Click the New Layer button.
- Click the Name Button and type in Base

- With the Layers Pallette still expanded.
- Click the New Layer button.
- Click the Name Button and type in Nose 01 (or whatever you want).
- Make sure Record is on.
This may come in handy as you’re fine tuning your sculpts.
- Click the 1 that’s directly to the left of the name of the Layer (when you hover you mouse over it) and enter a value between 0 and 1, or use the slider below the name.
Pro Tip, Dynamic Subdivision
Since you’re working off the base mesh inside ZBrush, you’ll probably want to know what your morphs will actually look like once they’re loaded into Daz Studio and subdivided. You can always send the mesh back and forth between ZBrush and Daz Studio to check your progress (which I recommend doing every now and then anyway, to check your progress by seeing what it looks like rendered), but there’s another way. You can also use Dynamic Subdiv to see what the mesh will look like when subdivided without actually subdividing the mesh, that way you get to see the results, but will still be able to send it back to Daz Studio as a morph!
You can also leave it on as you sculpt!
- Expand the Geometry palette.
- Expand the Dynamic Subdiv options.
- Turn it on by clicking the Dynamic button.
- Set the SmoothSubdiv value between 0 and 2 (there’s not really any point setting it higher than 2).

- 1 is the Daz Studio default for the viewport.
- 2 is the Daz Studio default for rendering.
Part 3: Send Mesh Back to Daz Studio From ZBrush using GoZ
This is Part 3 of my Learning Path:
Creating Characters and Morphs for Daz 3D Figures Using ZBrush & GoZ
Now that you’re done creating your magnificent morph(s), it’s time to make them available inside Daz Studio!
ZBrush to Daz Studio via GoZ
- Click the GoZ button located on the tool Palette

- When the GoZ Import Options dialog pops up, toggle “Update an existing object.”
- Make sure the proper figure is selected in the drop-down menu (probably Genesis 3).
- Click accept.
- Make sure “Update Geometry” is checked.
- “Create Morph” is toggled.
- Give your morph a name.
- Set the group path.
- Overwrite Existing Morph?
- Leave unchecked – If this is your first time sending the morph to Daz Studio, or you want to create a new, separate morph.
- Check the box – If you want to update a morph you already sent to Daz Studio.

The Group Path determines where the morph will be found within the Genesis Figure’s Parameters hierarchy; it can also be set and/or changed later.
I usually leave it set to “ZBrush” to make my morphs easy to find, and then change it once I’m happy with them (I explain how in this post).
Make sure the name is the same as the morph you want to update.

I explained what this means and why it may be necessary in this post: “Creating Characters and Morphs for Daz 3D Figures: Daz Studio to ZBrush with GoZ”
Make sure inside Daz Studio that all the morphs you need to reverse out are dialed in at the same values you exported them out at (this will need to be done before using GoZ from ZBrush.
- Click Advanced
- Expand the ZBrush Morph parameters by double clicking or clicking the arrow to the left.
- Right click on the value field next to “Reverse Deformations” and select “Yes.”
Your morph should now be loaded into Daz Studio. Find it in the parameters tab, under the Property Group you specified.
Part 4: Configuring Morph Properties and How to Make the Dials Look Pretty
This is Part 4 of my Learning Paths:
Creating Characters and Morphs for Daz 3D Figures Using ZBrush & GoZ
and
Creating Characters and Morphs for Daz 3D Figures (Software Independent).
Previous Step: ZBrush to Daz Studio with GoZ
or Import .obj into Daz Studio with Morph Loader Pro (Software Independent)
Configuring Morph Properties
Once your morph is loaded into Daz Studio, you may want to configure its properties, change where in the parameters hierarchy it is located, etc. This is how:
- Locate Your Morph
Your more will appear in the Genesis 3 hierarchy tree where ever you told it to in the previous steps (by setting the Property Group value).
- Select the Genesis 3 Figure.
- Expand the Parameters Tab.
- Navigate to the appropriate Property Group.
For my example, I set the Property Group to “ZBrush” and the name of the morph to “Liz Head 2.0.”
- Name: This is what the file name will be called when the morph is saved (typically, full head morphs start with FHM, full body morphs start with FBM, and partial body morphs start with PBM).
- Label: This is the name of the morph that will be shown inside Daz Studio’s parameters pane.
- Path: This is where you set where in the Parameters hierarchy your morph will be found.
- Type: This is a field that Daz Studio uses for certain organizational processes and can be ignored by the average user. Modifier/Shape is fine for most scenarios. PAs will sometimes change the type for Joint Corrective morphs, etc.
- Color A, Color B, and Card: These are all relatively self-explanatory through a little experimentation. Use them to change the presentation of your morph.
- Icon: To be honest, I’m not sure what this changes, but it’s commonly left at the default of None.
- Most of the other settings are pretty much self-explanatory.
- Auto-Follow is best left checked, I can’t think of a scenario where you would want to uncheck it, off the top of my head. It basically tells figure assets, like clothing and hair to follow the morph, so they’ll in most cases fit better.
- The bottom three tabs: Sub-Components, Controllers, and Keys are advanced settings and usually only messed with during content creation beyond what the average user will usually require for most of their figure customization.

A lot of times for FHMs and FBMs you’ll want to set the Min value to 0.
Next: Saving your Morph(s)
Part 5: Saving your Morph(s)
This is Part 5 of my Learning Paths:
Creating Characters and Morphs for Daz 3D Figures Using ZBrush & GoZ
and
Creating Characters and Morphs for Daz 3D Figures (Software Independent).
Previous Step: Configuring Morph Properties
Now that you have your morph all set up in Daz Studio, you need to save it if you want it to be there next time you fire up Daz Studio.
- Make sure the morph is at 0
- Save the Morph Asset
- Select the Morph(s) to be Saved
- Set the Asset Directory
- Vendor Name & Product Name
- Click Accept, once you have everything configured the way you want.
This will ensure that it won’t be dialed in every time you load in Genesis 3.
Go to File > Save As > Support Asset > Morph Asset(s).

Following the same hierarchy you set in the previous steps select the morph(s) you created and want to save. It is VERY important you select your morph(s) and only your morph(s). Or, you may accidently overwrite some other morphs and have to re-install a bunch of products to fix the damage (it has happened to a lot of people, including Daz PAs).
I like to save all my creations in a separate Daz Studio Library than the one I install all my content into using DIM (if you haven’t already, you may have to add the Library using the Content Directory Manager within Daz Studio’s preferences). I feel it’s a little bit safer and helpful with content creation.
These two fields will determine the folder structure that Daz Studio will use when saving your morph. The folder hierarchy will end up like this when saving a G3F morph:
Your Selected Daz Studio Library\data\DAZ 3D\Genesis 3\Female\Morphs\Vendor Name\Product Name\Name of the Morph.dsf
Congratulations! You have now officially created your own custom morhp(s) that will still be there next time you open Daz Studio!
Using the steps outlined in this Learning Path, you can create morphs for clothing, hair and props too!
Part 6: Editing/Fixing Morph(s) – How to Remove Unwanted Vertices From Morph(s)
In this video I show how to remove vertices from a morphs influence. This can be useful if you want to break a morph in separate individual morphs by body part, accidentally tweak a part of an object you didn’t mean to, or to break a full body morph into separate head and body morphs.
Skill Level: Intermediate/Advanced
Part 7: Rigging Custom Characters – Adjust Rigging to Shape
In this video I show how to quickly and easily rig custom sculpted characters using Daz Studio’s Adjust Rigging to shape tool. You can also use this technique to adjust rigging for morphs as well.





















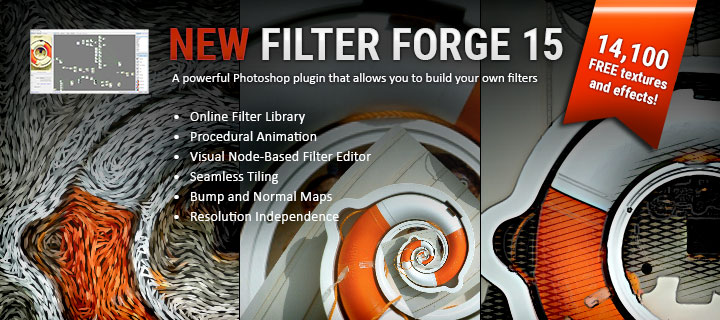

Hi Mr. Laylo. I wanted to thank you for the tutorial. My interest for 3d has been through several waning periods over the last year or two that I’ve been trying to learn it. I am a tradtional sculptor and i work in alot of art media both traditional and digital. Theres a lot of learning curves in the 3d softwares and sometimes the technical barrier to entry just makes me want to hang it up. I was going to jump back in and start learning some more stuff about posing figures with zspheres, when I came across this video: https://www.youtube.com/watch?v=Oab3268dGC8&list=PL0fX8aKWEp6z8bNSnYSPIYeysO0oHPRNL&index=22
Now this was very promising because this workflow seems to chop away some of the really irritating and time consuming parts of working in 3d that for me just hampers creativity and flow. i.e. doing retopology, posing and rigging manually, and the thought of having to resculpt armpits and so forth.. bah… I could go on and on about this, but ill cut to the chase. The video i linked above showed it was possible to use Daz in this way, but left out the GoZ export back to Daz (probably intentionally so they can sell a more detailed video) and there are not alot of other videos out there on this workflow. if you dont know what boxes to tick, you end up losing the ability to repose the character after customizing in zbrush. Your blog just allowed me to successfully do this workflow as a test, and im much more confident that i can sculpt a posed character now, thanks to you. I dont really understand what youre saying about reverse deformation or why its needed. In the current build of Daz, that was automatically set to Yes. I’ve tried to look up what reverse deformation means but i don’t understand what i read. maybe its not necessary that I do understand that. but it still bothers me that i dont know what that is. At any rate, Thanks, you really know your shit.
Hello Brenden!
Thanks for the comment. I’m glad after reading my tutorial you feel more confident with ZBrush. I agree, the learning curve of 3D software can be quite daunting. ZBrush is such a powerful tool I think a person could use it regularly for 5 years and still not know all the features it has to offer.
Let me try and explain what reverse deformations does. Lets say you export out a Daz character with a morph applied, let’s say it’s the Victoria 8.1 full body morph. You then start sculpting away on it in ZBrush and then want to bring it back into Daz Studio. If you reverse the Victoria 8.1 deformations out, and create a morph of the end result, what you get is a morph with only the changes that you sculpted in ZBrush. The changes the Victoria 8.1 morph made would not be included. If you then want the character to look the same way in Daz Sudio as it did in ZBrush when you were done sculpting you would need to turn on both your custom morph and the Victoria 8.1 morph. Does that make sense? Sometimes it’s hard for me to explain these types of things.
Ok, after reading that over a few times I think I know what you mean. I’m really fresh to the Daz scene, so the word morph might be throwing me a bit. What I used was the Genesis 8.1 male body, made some edits to the body under parameters and then sent it over to zbrush where I personalized the face and hands a bit. then i brought it back in to Daz. everything seemed to work, with reverse deformations set to yes. I think what youre saying is that Victoria is a morph of the Genesis character, so that would be an additional morph and i would have to have that slider turned up if that were the case, or maybe have reverse deformations set to no when i brought it back in. I will definitely experiment with this in the future.
the only differences im seeing in Daz to zbrush is that its alot smoother, I imagine that Daz is displaying the mesh under a high level of subdivisions, and when i sculpted in zbrush I had Dynamic subdiv on pretty low so it wouldnt slow down my machine, but still register the shapes i was looking for.
I appreciate the recap here buddy, thanks, this Daz/Zbrush workflow is getting me jazzed.
~Brendan
Hi! This is great! I have an unual situation and I was wondering if you could help me figure it out?
I have hired an excellent Zbrush sculptor to make a couple of facial morphs for the Genesis 8 Female for me. They are not familiar with and do not use Daz studio, so I was thinking I would export the G8F model out as OBJ for them, and then they could sculpt the morph (preserving the number of vertices of course) and then send the altered OBJ back to me.
How would I then load that morph into my Daz G8F?
Thanks very much and I appreciate any and all assistance!
Hi, thanks!
That should work. Just make sure it’s exported at the base resolution. Then should be able to follow this to create the morph within Daz Studio: https://www.laylo3d.com/creating-characters-and-morphs-for-daz-3d-figures-import-obj-with-morph-loader-pro/
Hi. the tutorial is great and quite detailed, but I have 2 questions
1) When I create a morpho either object, hair or character, in this case a character from scratch in zbrush and send it to daz studio and try to give it texture (since the character looks gray). I put the texture of genesis with the “surface” tab in the “diffuse color” option and the morpho turns black. What would be the solution for this case?
2) When I am editing a morpho in zbrush and I give details with subdivisions such as marking on the abdomen muscles etc to the characters and I send it to daz studio, these details are not seen. What could be the solution for this?
Hi Leon,
1) When you say, make “a character from scratch,” do you mean make a morph for a Daz character? If you actually mean make a character from scratch then the character probably needs to have UVs mapped and such. Unfortunately, unwrapping UVs for a truly custom character and have them fit an existing set of Daz textures is beyond my expertise. 🙁
2) Creating what Daz 3D refers to as HD morphs or characters, using a Daz 3D sub-divided mesh requires a plug-in that Daz hasn’t released to the general public. They only allow their published artists (PA) access to it. Therefore, it can only be done inside Daz Studio if you’re a PA. You could probably achieve those desired results in a different software package, but I acknowledge that’s not really helpful if you’re trying to render inside Daz Studio.
Sorry I couldn’t be more helpful.
Best regards,
Landon
Hello LayLo. Hope you are well and thank you for such a fine tutorial! I would like to attempt the tutorial but before that I have heard stuffs like ‘when making morph don’t disturb the topology of the mesh’ etc. I am bit confused here. I want to make morph to genesis 3 or 8 model via zbrush, by sculpting. so if I used claybuild up brush, damstandard etc….to cancel and remake the nose wings of the genesis nose, would that disturb the topology of the model and I can no longer send back to from zbrush to daz? or I am free to sculpt all I want at high subdivs say 3 or 5 and then later back to lower subdiv and send back to daz? I hope for some clarification. Thank you LayLo
What they mean is you can’t add to, or remove vertices from the mesh. Subdividing would add vertices. You can move the existing vertices around as much as you want. I can’t remember right now if you can sculpt at higher subD levels and then lower it back down to the base resolution and be okay. It’s been a minute since I’ve done any sculpting 🙁 and can’t remember off the top of my head. I would suggest testing a couple methods one at a time before you sculpt for a couple hours just to find out it doesn’t work. The clay buildup and dam standard brushes should be fine as long as the new adaptive resolution mode (I forget what exactly it’s called and can’t remember if it tessellates will all the brushes or only certain ones) isn’t on.
If you’re using Genesis 8 make to sure to delete the eyelashes or hide them before exporting the base resolution figure mesh.
Sorry I couldn’t be more helpful, but hope this helps.
Hi Laylo, I really like the layout of your tutorial and it seems easy to follow but I am having a problem at the zbrush end. It’s not something from your end but I think it may be a zbrush “feature”. In my first runthrough of part 2 I got through to section C (Set up your masking). Where it say to draw a box around the teeth, well the teeth weren’t visible so I went around the mouth area but that didn’t work as I’m sure you know. I used CTL Z to undo my errors but ended up loosing the figure off the tool bar. So I decided to just shut it down and bring it back up to start from scratch. When I loaded the figure back in. When I reached the point to turn on the polymesh (Shift+F) it appared to be already set in groups. I tried all methods of goint on from there but could never get back to having torso alone and everything else hidden. I’ve tried clearing the canvas, closing and restarting again, trying to re issue auto group or group similar, nothing seems to do what it’s expected to do. Is there a way to just clear out whatever it’s memorized and get a clean fresh start?
Thank you, and thank you also for the time spent writting this tutorial
Hi!
Sorry for the delayed response, the CPU in my computer went out and getting it back together had me distracted.
How do you usually go about getting the mesh into ZBrush, GoZ or import? If using GoZ you can try clearing the GoZ cache, look for the command under Preferences > GoZ, and then starting over from Daz Studio and using GoZ again. I would also double check to make sure that Draw Polyframe is indeed on, so you can see your groups clearly.
What happens when you use the group commands? Can you “Group Visible” first and then “Auto Groups,” that seems to work for me?
You’re welcome for the tutorial, hope this helps, let me know if you’re still having problems.
p.s. all these tutorials you have on here are awesome
Thank you!! 🙂
Laylo thank you so much for publishing such useful and clear tutorial.
I am stuck on part 3 and wonder if I may ask for your help? I got my model into Zbrush no problem but when I click Goz to get it back into Daz nothing happens. I have set the paths correctly in the Zbrush settings, and in Zbrush comes up with notification that “File Saved to disk successfully” after clicking GoZ but nothing appears in Daz. I’m not getting the model nor any import options. If you have the time and inclination to offer any ideas to solve this I would really appreciate it. Thanks.
Ok so I quit daz and started the whole process over again and now the GoZ import options pop up, but I can’t select “Update an existing object” – it is greyed out. And the pop up reads:
“The topology of the object has changed. The object cannot be updated. Select the action you want to perform:”
The only option I have is “Create a new object”, but I want to be able to select “Update an existing object” as per your instructions.
can you tell me what is going wrong here please?
GOT IT ! second time around after restart I forgot to uncheck “export at current resolution”. did that and now the update options come up 🙂
Awesome! I’m glad you were able to get it figured out. You’re welcome for the tutorial, thanks for stopping by!
Hello Landon,
I was in touch last year to say thank you for this post. It is still the best and most clear explanation of this process.
Two questions you might be able to answer:
When I try to use layers, my figure turns black when I press record… It is not masked off… Just totally black. I have noticed that when it is in that state, if I press ‘make editable’ it returns to the base color but it also reverts to non dynamic and any masked- off areas lose their masks. Am I missing a step?
Also- if I want to distort eyelids and eye socket area, when I return the figure to Daz, the geometry no longer fits around the eye… Is it possible to sculpt in the eye area in zbrush and still be able to return the figure to Daz? or should this area just always be masked off?
Thank you!
Hi Caleb,
I have experienced the figure turning black as well. I believe it’s a bug that can happen when using a combination of Dynamic Subdivision and Layers. I think it’s caused by some layers being sculpted with Dynamic Subdivision on and some being sculpted with it off. Unfortunately, due to some unforeseen circumstances I haven’t been sculpting as much recently and can’t remember exactly how I would go about working around it. If I remember correctly, when you very first load the figure into ZBrush, I think the trick is to create an empty layer, have it recording and toggle on Dynamic Subdivision. From there do all your sculpting on new additional layers and leave that first one alone. Then when you have the issue of the figure turning black you kind of have to play around with the visibility of the layers and toggling Dynamic Subdivision on and off to display the figure properly.
If you’re working on a project that is already having the issue, try playing around with the visibility of the layers and toggling Dynamic Subdivision on and off.
Sorry I can’t give a more specific solution, but hopefully you’ll be able to get it working.
Sculpting the eyes and eye sockets is, in my opinion, one of the hardest parts. If your sculpting the eyes at base resolution you have to keep in mind that Daz Studio will subdivide the mesh which will smooth it out and change the size of the eyes and eye sockets. Using Dynamic Subdivision can help more accurately predict what the mesh will look like inside Daz Studio, but sometimes you kind of have to send the mesh back and forth then try to predict what vertices need to be changed. The final result at base resolution might look like the eyes are too big for the sockets, but as look as they look correct in Daz Studio I wouldn’t worry about it.
Hope that helps, thanks for stopping by!
Thanks for the response.
I have had some success sending morphs back, but haven’t yet figured out a workaround to avoid the figure turning black.
On a different note, if I have painted the figure with polypaint, Do you know if there a way to sen the new tex back to Daz? I have used Multimap exporter in the past, but that doesn’t seem to work for Daz because the UV maps are different.
Thanks again for your time.
Sorry for the extremely delayed response…
I’m not sure how to send the textures back to Daz Studio using GoZ. The way I know how to do it is to manually export them out of ZBrush and load them back in inside Daz Studio.
First off, thanks for going to all the time and trouble to share this walkthrough. It was clear and very easy to follow. If you have a chance, I do have one question for you.
Do you have any idea how I would go about masking the cornea and/or eye moisture in Zbrush so I could work specifically on an iris morph?
Hi Nic,
The cornea and eye moisture are two different beasts and the processes differ if you’re working on G3F or G8F. I’ll explain with G8F, since she’s new I’m going to assume your wanting to work on her.
This is the way I would mask off the cornea or iris. First make sure G8F’s body is the active subtool. In the polygroups palette click ‘Uv Groups’ to group by UVs. That should group the iris and cornea geometry into two separate polygroups, which will make it easier to mask off and hide the cornea or iris to work on one or the other. If you need more of a step by step break down let me know. To tell them apart the iris geometry has an extra edge loop around the iris and more geometry for the pupil.
To work on the eye moisture for G8F I find it easier to export it out as an OBJ and manually import it into ZBrush. For some reason I can’t get GoZ to work for it… So, un-parent the G8F eyelashes (the eye moisture is part of the lashes figure now) from G8F then delete or hide G8F. Export the lashes and then import them into ZBrush.
Let me know if that helps or not.
I should have said G8 when I posted. Sorry about that but glad you assumed correctly.
That did the trick. Thanks so much for taking the time out to explain that to me and pointing out the extra edge loop of the iris.
No worries. You are welcome, I’m glad I could help!
I’m having a hard time with the GoZ, everytime I try to send to zbrush thru daz it says file can’t be found. I’ve looked thru preferences and found where the others have links for GoZ but zbrush doesn’t have a place to put the link to it, it just has show options but no location. Is there a way to add zbrush location somewhere else or am I gonna have to use the obj to sculpt?
Thanks for your time 🙂
I haven’t had this problem before, so I’m kind of shooting in the dark here, but inside Daz Install Manager I would check ‘Settings > Applications’ and make sure the install paths are correct for both Daz Studio and ZBrush. And then, inside ZBrush try ‘Preferences > GoZ > Update all paths.’ If that doesn’t do the trick, Inside ZBrush I would also try ‘Preferences > GoZ > Clear cache files’ (just make sure there’s nothing in the cache you’re worried about losing first) and then Preferences > GoZ > Force reinstall.’
I hope that helps.
Let me know either way and I’ll see if I can think of anything else to try if needed.
I had to clear my cache, thanks for the help 😊
I tried also saving the morph as a shaping properties preset and that didn’t work either. 🙁
I have noticed bugs with dynamic subdivision as well. Sometimes when turning 3D layers on and off the entire figure will turn black. Not sure what that’s about… But, it can still be nice to use to get an idea of what it will look like instead of sending back to Daz Studio every time.
I can’t think of a reason why your morphs wouldn’t be working if you saved them as a morph asset. You could try deleting the file it creates, then re-importing the morph with morph loader pro and saving it again.
Usually when you can’t find a morph in the parameters tab it means it was saved or loaded into an unexpected location in the hierarchy. The usual defaults are “Morphs” and “ZBrush,” but sometimes it will also not get put into a specific category at all and you can find it in the root node. You could also try searching for it using the parameters search box.
I think to save it as a shaping preset you would need to first save the morph as a morph asset. If I remember correctly, shaping presets essentially just save the values of whatever morphs you have dialed in.
Again, I’d be willing to Skype or use some other peer to peer communication if you still have problems.
This weekend I’m going to try to create and upload a YouTube video that will explain how to remove a morphs influence from specific vertices. It might allow you to salvage some of the morphs you created when you subdivided the mesh by removing all the body vertices from the morph.
I just finished uploading the video on how to remover vertices from morphs. You can check it out here:
https://youtu.be/XuQwnTd4Fok
If you’re interested.
Thank you so much for publishing this how-to. I have been following it carefully, but I continue to have difficulties. I am starting just by doing experimental adjustments to the face, but when I take the morph into Daz, it is also affecting the entire body slightly. For my uses this in critical.
I am using Genesis 3 male, Daz3D 4.9 and ZBrush 4R8. I hope you can point me in the right direction so that my morphs have the properly isolated effect.
I could make a couple guesses, but I wonder if it might be easier to see what’s going on using something like Skype? Do you want to email me, laylo3d@gmail.com, with your Skype ID and I’ll send you a friend request?
I figured it out. I can’t divide the geometry and then take the morph back into Daz without the subtle full body effects, even if I go back to lowest res and delete all higher res before exporting the morph. If I keep to dynamic subdivide it seems to work. 😀 😀 Thanks!!!
Awesome! I’m glad you were able to get it figured out. ZBrush subdivides differently than Daz Studio. Not sure why even when you go back to the base resolution there are still changes to the mesh, but it seems like all software has its quirks. At least there’s good ol’ dynamic subdivide it can help a lot.
I wish I could use the subdivisions, but no matter what I try I still get “artifacts” (wish I could post a screenshot here). Dynamic subdivision seems a bit less user friendly when it comes to polygroups. It switches back to the base geometry when I hide a polygroup. But I guess I can live with that. My problem now is that my saved morphs, saved as support asset/morph Asset, have no effect when I apply them and I can’t find the morph in either the shaping or parameters panes. Any guesses? Thanks Again for you help!!
Well, I tried to get the free version to try it since I cannot possibly afford the $795 for the thing, got the serial number ect, on to NOT be able to downlod it! Tried twice. The first time it was 99.9% downloaded and suddenly a warning came up saying it needed authorization. So I tried again, and it was saying it’d take a day and a half to download! I cancelled that, tried again and it said I used up my download privilages and need to contact support. I give up. I will just stick with what I have. Ridiculous.
Hi. Got a question. I made a Godzilla figure I use in fanart/fancomics in Daz using Valandar’s Kaiju The Giant Monster, heavily morphed, and would really like to improve the quality of the design I made up. the current morphs used make it look good, but I really want to add details like dinsaur like scales on the hands and feet, resculpt the claws and teeth, and change the overall build and proportions to better match the design I drew that the morphs I used are trying to replicate. So the question is, will this process you lay out work for this Kaiju character just the same, even though it’s an older figure? And is it possible to go too far and screw up the model? Thanks!
Hi Shawn,
I personally haven’t worked with any figures that predate Genesis. But, I’m pretty sure the same methods would work.
Is it possible to go to far? If you change the figure dramatically you may need to repaint some of the weight maps and possibly create some JCMs to get it to bend nicely. Personally, I would just create a backup and go for it, while saving incremental steps along the way.
I hope that helps! Let me know how it goes or if you have anymore questions.
OK! Will do! Thanks!
Hi Landon, I don’t know if you had a lot of feedback already but I just wanted to say thank you for this tut and the work you put into it. As a beginner with custom morphs, I find it all very overwhelming. At present, I try to determine whether I should buy ZBrush or ZBrush Core. I am a hobbyist at this stage. I don’t know if I ever make it to PA, I’m using a lot of dialled up morphs but I know I can’t repackage those for sale or give away. Question- would you happen to know whether I could use ZBrush Core to do basic custom head and body morphs for DAZ Studio? I tried to compare them but I read it is not working to transfer the morph back into DAZ. Any thoughts on this? All the best, Astrid
Hi Astrid!
You’re welcome! Thanks for letting me know you appreciate it!
I just reviewed ZBrushCore’s features and it looks to me that it should work fine for creating morphs.
A couple things caught my eye. It looks like it limits the number of brushes to 30 and it won’t allow you to use any brushes made for ZBrush; the brushes have to be made specifically for ZBrushCore. And the masking sounds like it’s limited, but I don’t know in what ways. I doubt either of these limits would really pose much of a problem though, unless you wanted to make some crazy HD morphs.
As for transferring morphs back and forth between Daz Studio and ZBrushCore it looks to me that the main limiting factor is you can’t use GoZ, but you can still do it by exporting and importing .OBJs. I explain how in these two posts:
http://www.laylo3d.com/creating-characters-and-morphs-for-daz-3d-figures-export-obj-to-any-modeling-app/
http://www.laylo3d.com/creating-characters-and-morphs-for-daz-3d-figures-import-obj-with-morph-loader-pro/
Exporting .OBJs out of ZBrush is pretty straight forward, but if you need any help just ask.
I hope that helps, let me know if you have anymore questions!