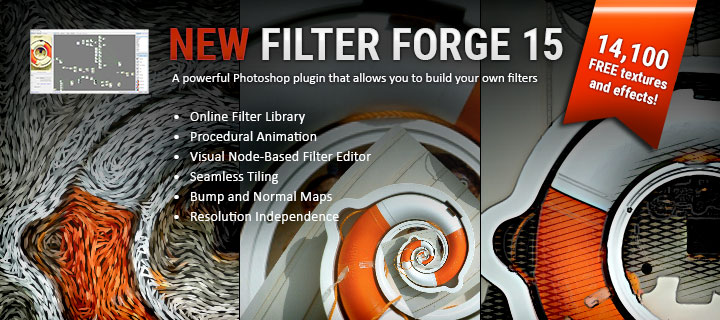Installation Instructions
1. Install the Maya Face Mojo Plug-In
Windows Installation
To install the Face Mojo plug-in for Maya extract the contents of the ZIP file (or if you’re installing the add-on version, extract the contents of the ‘Maya Plug-In’ folder inside the ZIP file) into your “Documents\maya\plug-ins\” folder usually located at “C:\Users\<your username>\Documents\maya\plug-ins”. If the “plug-ins” folder doesn’t exist, please create it.
Mac Installation
To install the Face Mojo plug-in for Maya extract the contents of the ZIP file (or if you’re installing the add-on version, extract the contents of the ‘Maya Plug-In’ folder inside the ZIP file) into your “\users\Shared\Autodesk\maya\plug-ins\” folder usually located at “C:\users\Shared\Autodesk\maya\plug-ins\”. If the “plug-ins” folder doesn’t exist, please create it.
 2. Load plug-in inside Maya
2. Load plug-in inside Maya
Inside Maya go to Windows > Setting/Preferences > Plug-in Manager.
Look for ‘FaceMojo.py’ and check the ‘Loaded’ box next to it. If you would like it to load every time you start Maya, check the ‘Auto load’ box as well.
Installation Instructions Continued (Add-On Only)
1. Install the Face Mojo Export Script for Daz Studio
The Daz Studio export script can be installed anywhere you would like in one of your Content Directories.
The easiest way is to open Daz Studio, then inside the ‘Content Library’ pane right click on the ‘Face Mojo’ folder, select ‘Browse to Folder Location…’ and then drag and drop the three files in the ‘Daz Studio Script’ folder contained in the ZIP file to that file browser window.
Now back in Daz Studio right click the ‘Face Mojo’ folder again, but this time select ‘Refresh’ and you should now see the script inside that folder.
If you have Face Mojo for more than one character you can repeat the steps for each character.
How to use Face Mojo
- a. Set up your character in Daz Studio the way you would like.
- b. Select the characters root node (usually it’s named after the character) and run the export script. Please note – the export script will replace your morph export rules.
- c. When the export options dialog box comes up, I recommend using the settings that are set, but they can be changed as needed, click ‘Accept’ and choose where you want to save the file.
1. Load Your Character into a Scene
When using supported Daz 3D Genesis characters exported from Daz Studio – Face Mojo is designed to work with existing scenes, Maya’s native FBX import, Genesis 3 for Maya, Genesis 8 for Maya, and even DazToMaya.
Either open an existing scene or import a character using your preferred method.
Apply Recorded iOS Aanimation
Using the Face Cap App and an iOS device with a TrueDepth front facing camera, record your animation. Please refer to the Face Cap documentation for this step.
Transfer the FBX file to your Maya workstation.
Select the character’s mesh that you would like to animate and it’s eyelashes mesh if applicable.
From the Maya main menu bar select LayLo3D Tools > Face Mojo > Import and Connect Animation.
Navigate to the desired FBX file and click import.
Your character’s facial animation will now be driven by the selected Face Cap file. You may need to adjust the timeline to see the full length of the animation.
Using the Strength Modifiers and Head Rotation Tuning
The strength modifiers and head rotation tuning controls can be found in the Channel Box and/or Attribute Editor. Simply select your character’s mesh and then look for the LL3dFaceMojoLogic input node in the Channel Box, or Attribute Editor.
(Optional) Bake Animation
If you would like to tweak the prerecorded animation after importing it you will first need to bake the animation.
You may also need to bake the animation if you would like to export the animated character to a different software application.
Select the mesh of the character who’s animation you would like to bake (it is not necessary to select the eyelashes mesh).
From the Maya main menu bar select LayLo3D Tools > Face Mojo > Bake Animation.
In the “Bake Simulation Options” window configure your desired options and click bake. If you’re unfamiliar with these options the default settings usually work fine except you may need adjust the time range.