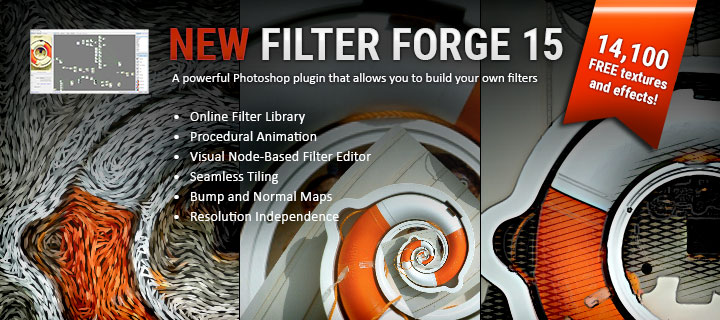Installation
Installing Genesis 3-9 for Maya
Install Genesis 3-9 for Maya’s files using Daz Install Manager or by manually extracting them into their proper locations.
To install manually download the ZIP file from your ‘Product Library’ in the ‘My Account’ section of the daz3d.com website. Then extract the files to the following locations:
1. Extract Daz Studio Scripts
- Windows and Mac:
- Extract all files from:
\DAZ Studio_4.5;4.x Public Build;4.x Private Build\scripts\support\LayLo3D\Genesis39ForMaya
To:
[Your Daz Studio Install Location]\scripts\support\LayLo3D\Genesis39ForMaya -
Everything in this folder:
\AppData\DAZ 3D\Studio4\RunOnce
You should be able to double click and they will open Daz Studio (if it’s not open) and set up the scripts inside the script menu so they can be ran from Daz Studio. You can also drag them from the folder onto the Daz Studio window and it should execute them as well.
- Extract all files from:
2. Extract Maya Plug-in Files
If Maya is running make sure to close it before proceeding
- Windows Only:
-
Extract all files and folders from:
\UserDocs\Autodesk\maya\plug-ins
To:
C:\Users\your username\Documents\maya\plug-ins*Create the folder if it doesn’t exist*A common mistake people make is they extract it to the maya\version\plug-ins folder, this is incorrect
-
Extract all files and folders from:
- Mac Only
-
Extract all files from:
\SharedDocs\Autodesk\maya\plug-ins*These are the same files that are in UserDocs, there’s just a little bit of a folder structure difference with Mac OSTo:
\users\Shared\Autodesk\maya\plug-ins
-
Extract all files from:
 3. Load plug-in inside Maya
3. Load plug-in inside Maya
Inside Maya go to Windows > Setting/Preferences > Plug-in Manager.

Look for ‘Genesis39ForMaya.py’ and check the ‘Loaded’ box next to it. If you would like it to load every time you start Maya, check the ‘Auto load’ box as well.
How to use Genesis 3-9 for Maya
Setting up your character for export inside Daz Studio
Load your desired Genesis 3, 8, 8.1, or 9 character into a new scene and dial in its shape to whatever you’re going for. You can also add clothing and hair to your character if you want. For best results don’t dial in the ‘Naval’ morph, it will be exported out by default and it’s better to dial it in inside Maya. If you want to use any of the other naval morphs favorite them, so they will be exported out and apply them in Maya as well.
If you would like any additional morphs, expressions and/or pose controls to be exported with your character, set them as favorites and they will exported automatically.
You can also favorite morphs on other items your character is fitted with, such as clothing and/or hair, and they will be exported for use in Maya as well.
Exporting your character from Daz Studio
With the character selected go to: LayLo3D Tools > Genesis 3-9 for Maya > Export Genesis 3-9 Character.
The script will export your figure properly as a .FBX to whatever location you choose.
Importing your character to Maya
With the plug-in loaded… (refer to installation instructions)
Go to the ‘LayLo3D Tools > Genesis 3-9 for Maya’ menu. From the menu select ‘Import Genesis 3-9 Male or Female’. The import dialog will come up, look for the .FBX file that was created using the Genesis 3-9 for Maya Daz Studio export script.
Specifying a Character Name
After the import is complete you will have the option to specify a name for your character. Just type in the name you desire.
Shading Network Renaming Options
The check boxes in the Shading Network section allow you to toggle whether you would like the shading groups and/or shaders renamed.
The Rename Shading Groups checkbox will rename the shading groups from something vague to the figures name, or specified name if one is given, followed by and underscored appended with the name of the shader. For example, instead of shading groups with names like “Genesis8MaleShapeSG1,” “Genesis8MaleShapeSG2,” etc. they will be named to the format of “Genesis8Male_TorsoSG,” “Genesis8Male_FaceSG,” etc. This makes managing shaders in the Hypershade a lot easier.
The Rename Shaders checkbox will add the figures name to the beginning of the shader name. For example, “Torso,” will be renamed to “FiguresName_Torso.” When you have clothing items and hair in the scene in addition to the figure it helps keep the shaders for different items grouped together and makes it easier to know what the shader you’re working on is for.
After you make your decision on the renaming options and click “Yes” or “No.”
After the import is finished I recommend saving the scene in a native Maya format for future use.
Reorient Joints Options

Daz Studio Default
When importing Daz 3D characters into Unreal Engine that were exported from Daz Studio the joints get reoriented in such a way no axis is pointing down the joint chain.

Fix Joint Orientations for Game Engines
Importing characters into Maya with Genesis 3-9 for Maya and the ‘Fix Joint Orientations for Game Engines’ option checked will fix this problem. The character can then simply be exported from Maya and when imported into Unreal Engine the joints will be oriented properly with the original orientation experienced in Daz Studio.
I also included options to be able to choose between Classic Linear or Dual Quaternion skinning. At the time of writing this manual Unreal Engine only supports Classic Linear skinning out of the box, but you can successfully import Dual Quaternion skinned characters into Unreal Engine, but the skinning will be converted to Classic Linear.
The Naval Morph
I decided to make my Daz Studio export scripts export the naval morph out by default. Daz Studio has JCMs that only apply when the naval is dialed in. My plug-in is able to mimic this functionality by always exporting it.
For best results don’t dial the naval morph in before export. If you want to dial it in wait until you get to Maya. If your character is wearing clothing that covers the naval it is best not to dial it in, otherwise the clothing can be pulled into it.
How to Use Geo-Grafts and Attachments with Genesis 3-9 for Maya
Simply add them to your character in Daz Studio before exporting with Genesis 3-9 for Maya.
How to Use DazToMaya’s Shader Conversion Tool with Genesis 3-9 for Maya
To use DazToMaya’s shader conversion tools in conjunction with Genesis 3-9 for Maya follow all the above steps, except when the dialog box pops up after import uncheck both the “Rename Shading Groups” and “Rename Shaders” check boxes before clicking “Yes” or “No.” Don’t worry you can still use these renaming features later and specify a name for your character.
After clicking “Yes” or “No” go to the DazToMaya menu and select “Import,” when it’s dialog box comes up just use the shader conversion feature, don’t click any of the import options.
When the shader conversion is finished you can close the DazToMaya UI and that’s it.
If you would like to auto-rename the shaders and shading groups you can do so by going to the “Genesis 8 for Maya” menu and clicking the appropriate menu items.
Maya 2019
- Maya 2019 – When importing FBX files where the Shape Editor is not populated with the blend shapes. Morphs exported from Daz Studio should still be usable via the Channel Box and/or Attribute editor.