This is Part 1 of my Learning Path:
Creating Characters and Morphs for Daz 3D Figures (Software Independent).

Export .obj from Daz Studio
- Set to Base Resolution
- Load Genesis 3 into a new scene and select it.
- Open the Parameters tab.
- Expand the Genesis 3 Parameters
- Select the General Property Group
- Under Resolution Level, select “Base” from the dropdown menu
By double clicking the name or clicking the arrow to the left of it.
if you export at a higher resolution, you will not be able to import the morph back in, unless you’re a Daz PA.
- With the Genesis 3 figure still selected, within the Parameters tab, click Currently Used
- Set both the Mouth Realism HD and Navel Morphs to 0.

If you see any other morphs dialed in under the Currently Used section, set them to 0 as well, or you will need to reverse them out later (I explain how in Part 3 of this Learning Path).
If you’re planning on using them only for personal projects, you can export any combination of morphs you would like and use as a starting point for your sculpting. Just remember, you won’t be able to sell them or give them away!
Now that the Resolution Level has been set to “Base” and you configured your morphs, you’re ready to export.
- Go to File > Export… or click the export button on the UI.
- Select where you would like to export the file to
- Set the Save as Type to “Wavefront Object (*.obj)”
- Give the file a name.
- Click the Save button.
- Configure your export settings in the window that pops up.
- Click Accept.

I like to create a dedicated project folder for each of my projects and keep all related filed organized within that folder.
Make sure to use the correct scale.
The settings to the right are what I typically use for creating morphs (you may need to change the scale depending on the modeling application you plan on using, 1 unit = 1 cm for ZBrush or 100%).

















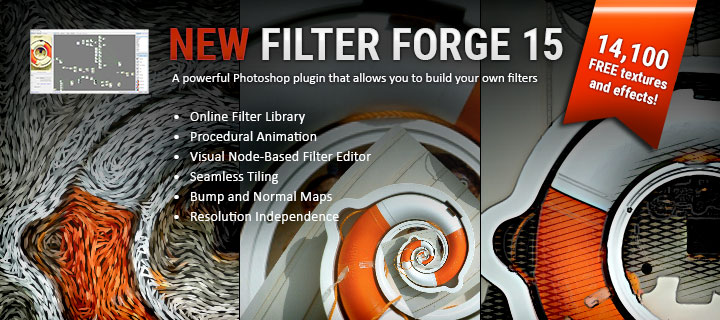

I do not have! how to do that buttons goz ?, daz studio 4.8 or 4.10 … it is very complicated I do not get!
I would try re-installing GoZ.
It could also be the UI layout you’re using in Daz Studio. You can try selecting a different one in Window > Workspace > Select Layout…
I use the City Limits layout.
thanks for the tutorial, i would like to know, if I can make massive changes to the obj in zbrush like changing height or I have to preserve base body in order to mantain the daz rigging?
thanks for your time 😀
You’re welcome.
You can make quite dramatic changes and use Adjust Rigging To Shape to quickly and easily get your characters deforming nicely again as long as the shape still represents a biped character and the faces around the original joints are moved in such away that they would still correspond to where you would want those joints to deform after adjusting rigging to shape. For example, you would still want the faces that make up the shoulder to roughly make up the shoulder of your new character, but they could be moved quite drastically in reference to world space. I hope that makes sense.
I’ll try and upload a video on Adjust Rigging To Shape here soon.
I forgot to let you know I uploaded a video on how to use Adjust Rigging to Shape, you can find it here:
https://youtu.be/LhOK_l58IDE
I hope it helps.
hey, thanks it shed some light on this arcane process, is there a workaround on how to create higher resolution morphs, like di HD ones you can get from day?
thanks
You’re welcome.
Unfortunately, none that I know of 🙁 You could sculpt a high resolution mesh and then export normal maps. Not the same thing but might work for you.