I recently purchased ZBrush 4R7. At first for me, getting used to the interface felt a whole lot like trying to pick my nose with a baseball glove on. The hardest thing was getting used to how to navigate the viewport. Don’t get me wrong, it’s a very powerful program and I am happy with the purchase, but there were a couple things I wanted to customize that I couldn’t find the ability to do so within the user interface.
Here are a couple things that I wanted to customize, how I was able to do so, and a couple other tips ‘n tricks that may be helpful for both the beginner and more advanced user as well:
Set ZBrush canvas to fill entire viewport
Depending on your monitor size and screen resolution, you may be annoyed when you open up ZBrush the canvas doesn’t fill the entire viewport. Fortunately, there’s a simple fix.
Go to the “Documents” menu. Next to the “New Document” button, make sure “WSize” is highlighted, then click the “New Document” button.
A new document should be created with the canvas filling up the entire viewport.
Now to make it like that when you start up ZBrush, navigate back to the “Document” menu and click “Save As Startup Doc” button.
Bam, you’re all set.
Add mouse wheel zoom functionality
I simply was losing my mind not being able to zoom using the mouse wheel!
Thankfully I found a plug-in to add the function.
Here’s a link to the main thread with the plug-in and installation instructions.
*For it to work with ZBrush 4R7, refer to post #83, here’s a direct link.
Change ZBrush’s scratch disk location
If you’re like me and have both a SSD and a HDD, you may not like temporary files being constantly written to your SSD. If you don’t know, SSDs wear out faster than HDDs. In normal use scenarios most people probably don’t need to be concerned about this, but I like to keep things in tip top condition =). Another reason a person may want to change the location of the scratch disk is to conserve precious SSD space for other things.
There are a couple ways to change the scratch disk location:
The easiest way is to go to your “C:\Users\Public\Documents\ZBrushData” location, open up the “ZBrushScratchDiskPath.TXT” and change the file path located in the document to wherever you would like the scracth disk to be located.
*Now make sure whatever path you specify actually exists (ZBrush won’t automatically create the folders, you have to manually create them) or it won’t work properly.
The 2nd way is a little more advanced, but in my opinion, is the way to go if you also want to change where the “QuickSave” files will be saved as well.
Change where ZBrush saves it’s QuickSave files
To change where ZBrush saves it’s QuickSave files you have to create a directory junction. A junction is similar to a desktop “shortcut” except programs will also follow the path.
To create a junction fire up the good ol’ “Command Prompt”, make sure to run it as administrator. Now simply type in:
mklink /J “C:\Users\Public\Documents\ZBrushData\” “D:\YourNewLocation”
*Important: type in exactly as shown, except replace D:\YourNewLocation with whatever path you would like.
**Note: this is to change the location of all the files in the “ZBrushData” folder. If you only want to change the “QuickSave” files location see below.
To paste into Command Prompt, right click on the Window Title, select Edit > Paste.
The command I used was:
mklink /J “C:\Users\Public\Documents\ZBrushData\” “D:\Users\Public\Documents\ZBrushData”
Finally, cut and paste the original “ZBrushData” folder to its new location.
Now every time ZBrush tries to write to it’s default “C:\…\ZBrushData\” location it will actually be writing to whatever location you specified.
If you only want to change the location of the “QuickSave” folder, add “QuickSave\” to the end of both paths and only move the “QuickSave” folder to the new location.
Change GoZ Cache location
Navigate to “C:\Users\Public\Pixologic\GoZBrush” and change the path specified in the following 3 text documents:
- GoZ_ProjectPath.txt
- GoZ_ObjectPath.txt
- GoZ_ObjectList.txt
You may not have all 3 files depending on how many times you’ve used GoZ.
*Again, make sure that whatever path you specify actually exists (ZBrush won’t automatically create the folders, you have to manually create them) or it won’t work properly.
A couple of other useful resources
A keyboard shortcuts cheat sheet pdf with the most important items – download here
A full list of keyboard shortcuts as a printable pdf – download here


















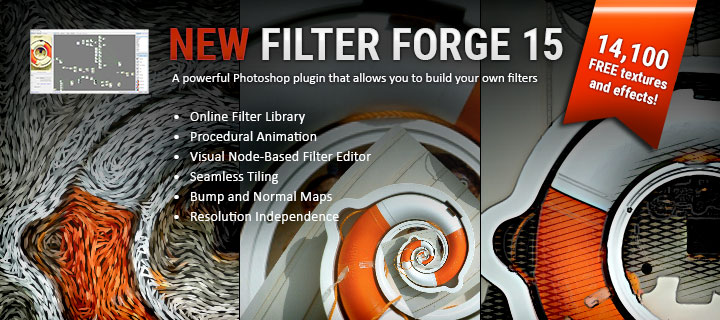

Forgot to mention, yes, I’m definitely running command prompt as administrator. Don’t feel bad if you have no suggestions. Maybe it’s a Windows 7 thing… who knows.
It always takes me a few tries to create junctions for some reason.
Try checking out this post and see if it helps clarify some things:
https://stackoverflow.com/questions/12037723/windows-7-symbolic-link-cannot-create-a-file-when-that-file-already-exists
I’m having the same trouble trying to move the ZBrush scratch area. I’m targeting a folder that doesn’t yet exist, and it’s still giving the error that the folder already exists.
Hey there Laylo,
I’ve tried all the above methods for changing just the quicksave location and I still just get that same message “cannot create a file when that file already exists”
Got any other suggestions?
Typically that error occurs when the target folder already exists. If you want to have the target folder to be D:\ZBrush\QuickSave for example, make sure the folder “QuickSave” Doesn’t already exist. Try that and let me know if you still have problems.
Hi There
I’ve been trying this, but it says “cannot create a file when that file already exists”. Any ideas? Now I’m completely tortured. I cannot understand why pixologic made it so you have to mess about with dos commands just to change the goddamn quicksave folder anyway- that is just unacceptable.
Thanks for your tips though.
Hi Pete,
I’m guessing you get that error when you submit the command to create the directory junction inside the DOS prompt?
My guess is, if you’ve tried it more than once, you might have already created it.
When I go to “C:\Users\Public\Documents” using File Explorer, it shows the ZBrushData folder icon with a shortcut arrow, instead of the usual plain folder icon, letting me know it’s a directory junction. What does yours look like?
If you’re only trying to change the QuickSave folder storage location, and not the entire ZBrushData folder, then check to see if it has the little shortcut arrow on the folder icon instead.
If neither of those folders have the shortcut arrow on the folder icon, can you paste the exact command you’re typing into the “Command Prompt” for me, here in a reply?
Hi Landon, thanks for responding! There seem to be no shortcut icons on either of the folders you mentioned, and as for what I typed in I simply cut and pasted the command from this page. Maybe I should just do it with the quicksave folder as that’s the main offender- even with quick saves limited to 10, it’s still 10.8gb! My System drive is only a 120gb SSD, so I set all my other programs to store/cache files on one of my other 1TB drives. But of course, ZBrush doesn’t want to let you do that for some reason…
Cheers,
Pete
Hi Pete,
Okay, I got a couple ideas.
First, let’s make sure you’re running the Command Prompt as an Admin, which is different than just running the command prompt with a Windows admin user account. In Windows 8.1 when you right click the start button, there are two options for the Command Prompt, one has (admin) after it, that’s the one to use. If you’re using a different version of Windows let me know and I can try and help ya out, if that might be the issue.
Second, I reviewed some mklink information and it sounds like it might throw that error if the target folder already exists. I.e. in my example if “D:\Users\Public\Documents\ZBrushData” already exists, try deleting it (make sure to back anything up in there if necessary) and trying the mklink command again. If you never created the target folder, I would also try creating it first, just to see if that works.
Third, if neither of those ideas work, you can try creating a “symbolic link” instead. This may work better with Windows 10 anyway, if that’s your OS (I’m currently still using Windows 8.1). To create a symbolic link, you just change the option parameter of the mklink command. Instead of using [mklink /J] you’d use [mklink /D], so the command I would use for my personal system would look like:
mklink /D “C:\Users\Public\Documents\ZBrushData\” “D:\Users\Public\Documents\ZBrushData”
the only difference being the /D instead of /J. Directory symbolic links and junctions are similar, the biggest difference is symbolic links can work with mapped network drives.
Another thing you could try, if you’re copying and pasting the command, is paste it into notepad first. Then copy it again out of notepad, before pasting it into your command prompt. That should hopefully rule out any weird character encoding strangeness, just in case.
Hopefully that will help! Now I need to go pour a drink to cheers with ya :-).
Thx u very much for your reply!
Also if i use the “Command Prompt” methos i also need to edit the “ZBrushScratchDiskPath.TXT”?
Be cause how understand it with the Junction method it will move all the content of ZBrushData folder, but that ZBrushScratchDiskPath.TXT will still need to be edited or not?
You understand correctly.
If you create a folder junction for the ZBrushData folder (described under “Change where ZBrush saves it’s QuickSave files”) then the scratch disk will also be moved to the new location you specified when creating the junction.
So, to answer your question, if you use the “Command Prompt” method, you do not need to edit the “ZBrushScratchDiskPath.TXT,” unless you had previously edited it to specify a different folder away from the default “ZBrushData” folder.
I hope that makes sense. Feel free to ask more questions.
The CACHE files are deleted after closing ZBRUSH? if not then i will change their location like you show in your guide.
The CACHE files generated are usually very BIG?
I have a 240gb SSD and a 1TB HDD.
Also the Quick Save is better to leave to SSD or move better to the HDD to?
Thx!
I currently have about 780MB worth of files in my GoZ Cache folder and that’s after closing ZBrush. Most of them could probably be deleted, but it doesn’t seem ZBrush deletes them automatically, at least not right away.
The file sizes in the cache will vary based on how many polygons the model has. I have files ranging from about 1.5MB to 55MB in there, but most of them are about 1.5MB. I accidently sent some hair to ZBrush using GoZ which is the 55MB file.
As far as the Quick Save files, it’s all completely up to you. Leaving the quick save location on your SSD will allow the files to save and load faster. Moving them off your SSD will reduce the number of writes to your SSD, therefore potentially prolonging it’s life. It basically boils down to what is your goal? If you want the best performance, leave them on your SSD. If you want your SSD to last as long as possible, or are running out of space on it, then you may want to move them off your SSD.
My goal was to limit the number of writes to my SSD and save the space for applications…
How do I change the default save as and open file location ?
Sorry for the delayed response. My computer that has ZBrush on it, the motherboard’s BIOS got corrupted and I just got the MB back from RMA’ing it a couple days ago.
My guess is you might be able to change that in the Windows Registry. I tried searching through it quickly this morning and couldn’t find an appropriate entry to change, but I’m not an expert with the Windows Registry. Sorry I couldn’t help.
If I figure it out I’ll let you know.
Can i save my quick save on my SDD like temporary files? I’m writting the path, but it’s not working. (Syntax error)
Yeah, it shouldn’t be a problem to save to a SSD.
oh! Sorry. I’ve not written about SDD
Hello. It’s not working for me. The mistake:Syntax error. But I copied all: mklink /J “c:\Users\Public\Documents\ZBrushData\”“d:\ZbrushData\” . What’s wrong? Help, please!
It looks to me like you might be missing the space between the two directories,
mklink /J “c:\Users\Public\Documents\ZBrushData\”[SPACE RIGHT HERE]“d:\ZbrushData\”
You could also try using capital letters for the drives, for example C:\ and D:\, but I bet it’s just that you’re missing that space. Give it a try and let me know if that solves the problem.