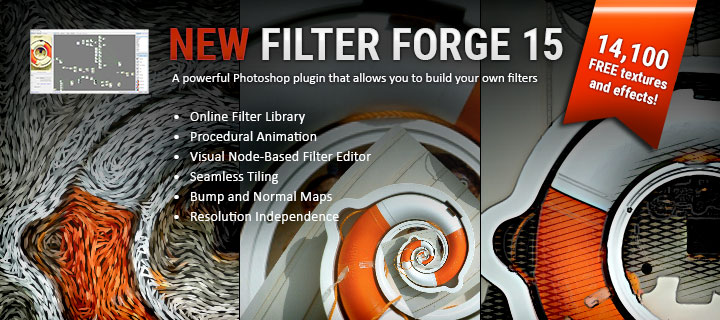My latest outfit was just released, woot, woot!! Check it out over here on Renderosity! And what better way to showcase it then on a sexy elf. Meet Anaria, my custom sculpted Elf character. I sculpted her from Daz 3D’s Victoria 7.
This isn’t my first render of Anaria, it’s just the first one since she’s had a name.
Let me know what you think!
Total Rendering Time: 13 minutes 46.13 seconds. 99.07% of image converged.
Software used for scene compilation: Daz Studio 4.9.
Rendered with NVIDIA Iray.
Sculpting done with ZBrush 4R7
No post-work.
Products used in the image:
- Her skin: Saige for Genesis 3 Female(s) by: OziChick
- Her head and body: I custom sculpted from Daz 3D’s Victoria 7 with ZBrush.
- Contributing to her expression: Genesis 3 Female Expressions by: Daz Originals,
- And Z Subtle Emotion – Morph Dial Expressions for the Genesis 3 Female(s) by: Zeddicuss
- Her hair: Cathy Hair and OOT Hairblending 2.0 by: outoftouch
- Her outfit: Open Back Superhero Bodysuit for Genesis 3 Females by: me, LayLo 3D
- With a texture from: Open Back Superhero Bodysuit Texture Add-On by: me, LayLo 3D
- The enviroment: Return To The Enchanted Forest by: Stonemason
- HDRI used: HDRI 360 021-Bos-Zon by: Aversis