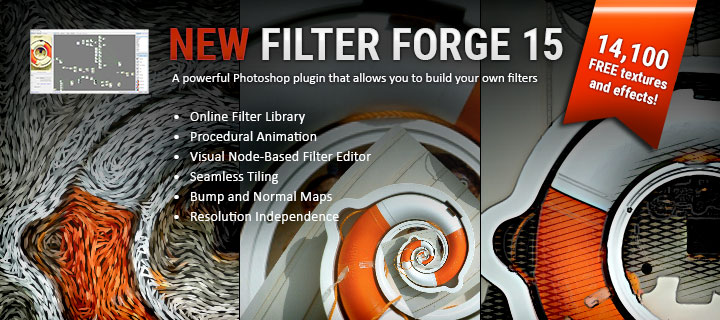I recently purchased ZBrush 4R7. At first for me, getting used to the interface felt a whole lot like trying to pick my nose with a baseball glove on. The hardest thing was getting used to how to navigate the viewport. Don’t get me wrong, it’s a very powerful program and I am happy with the purchase, but there were a couple things I wanted to customize that I couldn’t find the ability to do so within the user interface.
Here are a couple things that I wanted to customize, how I was able to do so, and a couple other tips ‘n tricks that may be helpful for both the beginner and more advanced user as well:
Set ZBrush canvas to fill entire viewport
Depending on your monitor size and screen resolution, you may be annoyed when you open up ZBrush the canvas doesn’t fill the entire viewport. Fortunately, there’s a simple fix.
Go to the “Documents” menu. Next to the “New Document” button, make sure “WSize” is highlighted, then click the “New Document” button.
A new document should be created with the canvas filling up the entire viewport.
Now to make it like that when you start up ZBrush, navigate back to the “Document” menu and click “Save As Startup Doc” button.
Bam, you’re all set.
Add mouse wheel zoom functionality
I simply was losing my mind not being able to zoom using the mouse wheel!
Thankfully I found a plug-in to add the function.
Here’s a link to the main thread with the plug-in and installation instructions.
*For it to work with ZBrush 4R7, refer to post #83, here’s a direct link.
Change ZBrush’s scratch disk location
If you’re like me and have both a SSD and a HDD, you may not like temporary files being constantly written to your SSD. If you don’t know, SSDs wear out faster than HDDs. In normal use scenarios most people probably don’t need to be concerned about this, but I like to keep things in tip top condition =). Another reason a person may want to change the location of the scratch disk is to conserve precious SSD space for other things.
There are a couple ways to change the scratch disk location:
The easiest way is to go to your “C:\Users\Public\Documents\ZBrushData” location, open up the “ZBrushScratchDiskPath.TXT” and change the file path located in the document to wherever you would like the scracth disk to be located.
*Now make sure whatever path you specify actually exists (ZBrush won’t automatically create the folders, you have to manually create them) or it won’t work properly.
The 2nd way is a little more advanced, but in my opinion, is the way to go if you also want to change where the “QuickSave” files will be saved as well.
Change where ZBrush saves it’s QuickSave files
To change where ZBrush saves it’s QuickSave files you have to create a directory junction. A junction is similar to a desktop “shortcut” except programs will also follow the path.
To create a junction fire up the good ol’ “Command Prompt”, make sure to run it as administrator. Now simply type in:
mklink /J “C:\Users\Public\Documents\ZBrushData\” “D:\YourNewLocation”
*Important: type in exactly as shown, except replace D:\YourNewLocation with whatever path you would like.
**Note: this is to change the location of all the files in the “ZBrushData” folder. If you only want to change the “QuickSave” files location see below.
To paste into Command Prompt, right click on the Window Title, select Edit > Paste.
The command I used was:
mklink /J “C:\Users\Public\Documents\ZBrushData\” “D:\Users\Public\Documents\ZBrushData”
Finally, cut and paste the original “ZBrushData” folder to its new location.
Now every time ZBrush tries to write to it’s default “C:\…\ZBrushData\” location it will actually be writing to whatever location you specified.
If you only want to change the location of the “QuickSave” folder, add “QuickSave\” to the end of both paths and only move the “QuickSave” folder to the new location.
Change GoZ Cache location
Navigate to “C:\Users\Public\Pixologic\GoZBrush” and change the path specified in the following 3 text documents:
- GoZ_ProjectPath.txt
- GoZ_ObjectPath.txt
- GoZ_ObjectList.txt
You may not have all 3 files depending on how many times you’ve used GoZ.
*Again, make sure that whatever path you specify actually exists (ZBrush won’t automatically create the folders, you have to manually create them) or it won’t work properly.
A couple of other useful resources
A keyboard shortcuts cheat sheet pdf with the most important items – download here
A full list of keyboard shortcuts as a printable pdf – download here